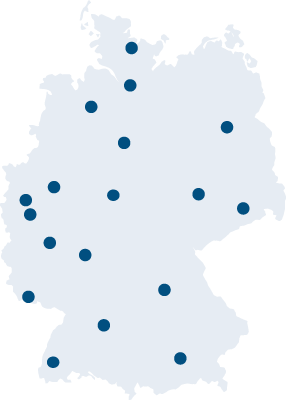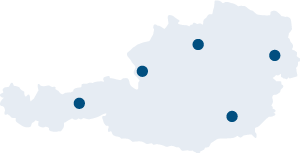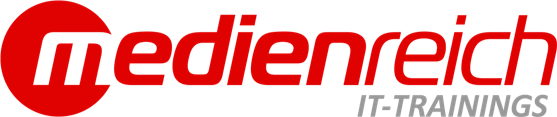Für die grundlegende Funktion dieser Website nutzen wir so wenig Cookies wie möglich. Nur wenn Sie damit einverstanden sind, kommen auch Cookies für erweiterte Funktionen oder Marketingzwecke zum Einsatz. Weitere Informationen erhalten Sie in unserer Datenschutzerklärung.
Tipps & Tricks
Wir stellen Ihnen ein paar Tipps und Tricks von unseren Trainern vor, die Ihnen
bei Ihrer täglichen Arbeit behilflich sein können.
Adobe Illustrator / Verlauf in Texte umsetzen

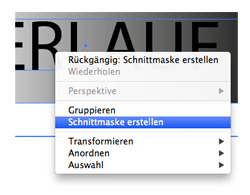
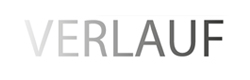
Expertentipp von Patrick Hofmann
In Illustrator kann man sehr schöne Effekte mit Texten und Verläufen erzielen.
Zuerst muss man ein Rechteck mit einer beliebigen Verlaufsfüllung erstellen. Dann muss man einen Text schreiben und über das Rechteck legen. Wenn man beide Objekte ausgewählt hat und die rechte Maustaste drückt, erhält man die Schnittmasken-Funktion.
Wenn man so aus dem Hintergrund und der Schrift eine Schnittmaske erstellt, erhält man einen Verlauf im Text.
Fertig.
Viel Spaß beim Umsetzen.
Adobe InDesign / Eckenoptionen für einzelne Ecken
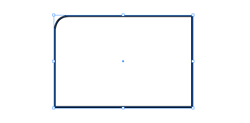
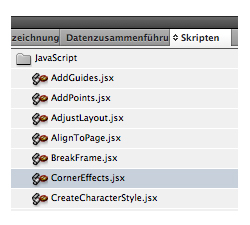
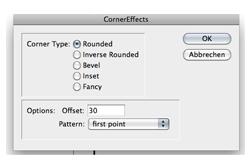
Expertentipps von Patrick Hofmann
Einzelne Eckenoptionen durch den Befehl Scripten anwenden:
Scripten finden Sie unter
> Fenster
> Automatisierungen (in späteren Versionen: Hilfsprogramme)
> Scripten
Mit den Befehl Corner Effect unter
> Anwendungen
> Samples
> Javascript (in späteren Versionen: AppleScript)
können Sie sehr einfach jeder Ecke eine Eckenoption zuweisen.
Sie können wählen welcher Effekt angewendet werden soll und auch ob dieser Effekt auf alle Ecken oder nur auf einzelne Ecken angewendet werden soll.
Es lohnt sich auch andere Scripte zu testen.....
Viel Spaß beim Umsetzen.
Adobe Illustrator / Formen angleichen
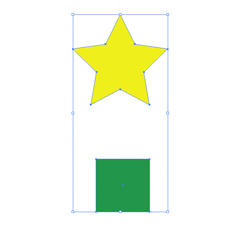
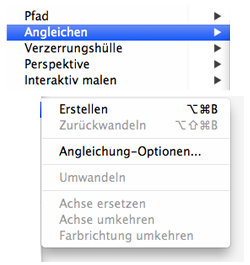
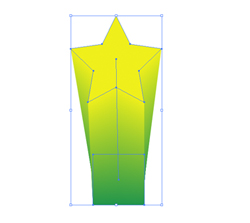
Illustrator bietet eine Vielzahl an Möglichkeiten um Formen und Farben anzugleichen. Damit ist die schrittweise Verwandlung von einem Zustand in einen anderen gemeint.
Vorbereitung
In diesem Beispiel haben wir ein grünes Quadrat und einen gelben Stern. Diese beiden Formen und Farben möchten wir angleichen.
Funktion Angleichen
Unter dem Menupunkt Objekt findet man die Funktion Angleichen. Die Funktion hat noch ein Untermenu, wo man verschiedene Angleich-Optionen wählen kann und auch letztlich die Angleichung erstellen kann.
Bei den verschiedenen Optionen kann man z.B. die Anzahl der Schritte bzw. Stufen festlegen, den Abstand bestimmen oder die Art der Ausrichtung festlegen.
Ergebnis
Wenn man beide Objekte markiert hat und die Angleichung erstellt hat, erzielt man unten stehendes Ergebnis.
Adobe Photoshop / Tonwertkorrekturen optimal nutzen
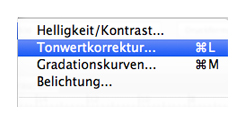
Expertentipp von Robert Jaritz
Eine Tonwertkorrektur gehört in Photoshop zu den grundlegenden Aufgaben der Bildbearbeitung.
Zielsetzungen
Tonwertkorrektur über eine Einstellungsebene optimal einstellen.
Vorbereitung
Sie benötigen das »Ebenenfenster« und das »Korrekturenfenster«.
Einstellungsebene erzeugen
Wählen Sie im Ebenenfenster den Befehl für eine neue Einstellungsebene/Tonwertkorrektur wie in der nebenstehenden
Abbildung gezeigt.
Tiefen einstellen
Ziehen Sie nun das kleine schwarze Dreieck nach rechts und halten dabei die »alt-Taste« gedrückt. Sie sehen im Bild nun die schwarzen Bereiche.
Das Bild ist nun weiß – nur die schwarzen Bereiche werden sichtbar!
Bewegen Sie nun den Regler mit gedrückter »alt-Taste« so weit nach rechts, dass einige wenige Bildstellen sichtbar werden.
Lichter einstellen
Bewegen Sie nun das kleine weiße Dreieck mit gedrückter »alt-Taste« nach links, bis die hellen Bildstellen sichtbar werden.
Nachträgliche Korrekturen
Doppelklicken Sie mit der linken Maustaste auf das Symbol der
Einstellungsebene – das Fenster für Korrekturen springt automatisch auf – und Sie können nach Belieben weitere Änderungen in der Tonwertkorrektur vornehmen.
Adobe InDesign / unterschiedliche Spaltenbreiten
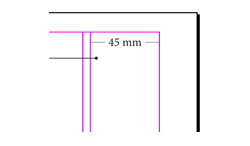
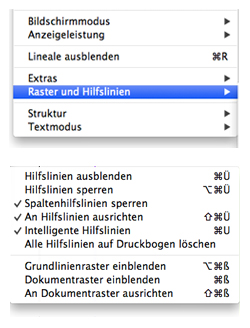
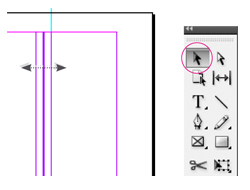
Expertentipp von Robert Jaritz
Oft kommt es vor, dass Sie in einem Layout unterschiedliche Spaltenbreiten einstellen müssen. Den Vorzug, den das Arbeiten mit Spaltenhilfslinien bietet, werden Sie sicher auch beim manuellen Verketten von Textrahmen schätzen lernen.
Zielsetzung
Spaltenbreiten mit Hilfe von Spaltenhilfslinien genau einstellen.
Neues Dokument
Erzeugen Sie zunächst ein neues Dokument mit den in der Abbildung gezeigten Einstellungen.
Spaltenhilfslinen entsperren
In InDesign sind die Spaltenhilfslinien standardmäßig gesperrt, darum müssen Sie diese für die nachfolgende Bearbeitung
freigeben. In der Abbildung rechts sehen Sie den Weg über das Menü «ANSICHT» – «RASTER UND HILFSLINIEN» .
Wenn nun ein Häckchen vor dem Eintrag «Spaltenhilfslinien sperren» zu sehen ist, deaktivieren Sie diese Einstellung mit einem Mausklick auf den Menüeintrag.
Spaltenhilfslinien verschieben
Nun können Sie mit dem Auswahlwerkzeug die Spaltenhilfslinien
verschieben. Wenn Sie eine genaue Spaltenbreite wünschen, können Sie die Position mit einer Hilfslinie festlegen, beim Verschieben
der Spaltenhlfslinien docken diese dann automatisch an der Hilfslinie
an.
Extra Tipp…
Stellen Sie die Spaltenbreiten auf einer Musterseite ein, denn dann erhalten Sie ein konsistentes Layout. Beim Einstellen auf einer Dokumentenseite ändert sich sie Spalteneinstellung auch nur für diese eine Dokumentenseite…
Adobe Photoshop / Schnelles arbeiten mit Ebenen

Expertentipps von Paul Hartjens
Mehrere Ebenen in einem Photoshop-Dokument sollen mit Kurzbefehlen zu einer einzigen vereint werden.
Es gibt verschiedene Möglichkeiten der Vorgehensweise:
Im Optionen-Menü der Ebenenpalette („Neugierigspfeil” rechts oben) kann man händisch entweder alle sichtbaren, alle verbundenen oder die aktive mit der darunterliegenden Ebenen auf eine reduzieren. Eine der betroffenen Ebenen muß natürlich ausgewählt sein.
Schneller geht es mit den entsprechenden Kurzbefehlen:
Strg/bzw.Apfel + E verbindet mit der darunterliegenden Ebene, ist die aktive aber mit einer anderen verbunden, werden diese miteinander verschmolzen. Strg/Apfel+shift+E vereint alle sichtbaren Ebenen.
Mehrere Ebenen sollen als Kopie per Kurzbefehl zu einer einzigen vereint werden.
Wenn die Original-Ebenen jedoch erhalten bleiben sollen, geht man in der Regel umständlich ans Werk: alle betroffenen Ebenen werden erst einzeln dupliziert, dann verbunden, dann alle verbundenen auf eine reduziert. Auch hier geht es mit einem Trick und einem Kurzbefehl schneller. Als erstes wird eine neue, leere Ebene erzeugt und aktiviert. Mit Strg/bzw.Apfel + alt + E werden die Pixel aller verbundenen Ebenen dann auf diese kopiert.
Alternativ kann man auch Pixel von mehreren, verbundenen Ebenen in die Zwischenablage kopieren, ohne diese Ebenen vorher auf eine reduzieren zu müssen. Mit dem Auswahlwerkzeug betroffene Pixelbereiche oder alles auswählen (Strg/ Apfel + A) und mit Strg/Apfel + shift + C kopieren. Mit Strg/Apfel + V werden alle Pixel dann auf einer neuen Ebene verschmolzen eingefügt.
Mehrere Ebenen sollen ohne Verschmelzung kopiert werden.
Natürlich kommt man auch hier umständlich zum Ergebnis:
Die jeweiligen Ebenen einzeln kopieren und in der Ebenenhierarchie neu ordnen. Komfortabler geht es mit einem Ebenenset. Betroffenen Ebenen verketten, über "Menü Ebene > neu > Ebenenset aus verbundenen"... anwählen, Set benennen und anschließend über das Optionen-Menü der Ebenenpalette den Ebenensatz duplizieren. Mit Photoshop kann man auch den Ebenenset per drag & drop unten auf das "neue-Ebene-Icon" innerhalb der Ebenenpalette ziehen. Damit können Sie jetzt mehrere Ebenen im Set gleichzeitig hierarchisch verwalten.
Adobe Illustrator / Pathfinder anwenden
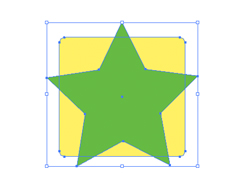
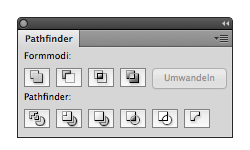
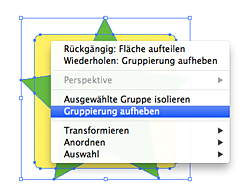
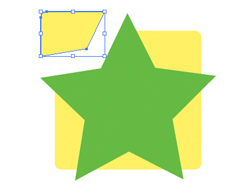
Mit der Pathfinder-Funktion kann man in Illustrator verschiedene Formen miteinander verbinden oder voneinander abziehen und somit neue Formen erzeugen.
Vorbereitung
Wir haben in diesem Beispiel ein gelbes Quadrat und einen grünen Stern gezeichnet, die übereinander liegen. Bei den verschiedenen Pathfinder-Varianten kommt es auf die Reihenfolge der einzelnen Objekte an, da verschiedene Reihenfolgen unterschiedliche Ergebnisse erzielen.
Funktion Pathfinder
In dem Fenster Pathfinder findet man diverse Formmodi- und Pathfinder-Funktionen. Wir benutzen in unserem Beispiel die erste Pathfinder-Funktion 'Fläche aufteilen'. Wenn man nun die beiden Objekte markiert und 'Fläche aufteilen' angewählt hat, sieht man erstmal keinen großen Unterschied.
Ergebnis
Durch die Funktion ist aus den beiden Objekten eine Gruppe geworden. Wenn man jetzt über das rechte Maustasten-Menu 'Gruppierung aufheben' anwählt, hat man die Möglichkeit die neu entstandenen Einzelformen separat anzuwählen und zu verschieben, zu bearbeiten oder zu löschen.
Extratipp
Die Pathfinder-Funktionalität kann man auch als Effekt anwenden, der dann im Gegensatz zu der hier angewandten Möglichkeit wieder rückgängig zu machen ist oder noch nachträglich bearbeiten kann.
PHP / Ausgabe eines mehrdimensionalen Array
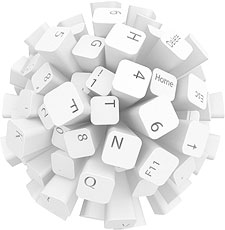
Expertentipp von Carsten Möhrke
PHP unterstützt die Ausgabe von Strings, die Variablen enthalten. So wären die folgenden Zeilen völlig unproblematisch:
$foo='Hallo';
$bar[0]='Welt';
echo "$foo $bar[0]";
Schwierig wird es aber, wenn Sie ein mehrdimensionales Array ausgeben wollen. Mit
$foo[1][1]='Hallo Welt';
echo "Ausgabe: $foo[1][1]";
erhalten Sie Ausgabe: Array[1] als Ausgabe. Um ein solches mehrdimensionales Array korrekt in einem String auszugeben, setzen Sie das Array einfach in geschweifte Klammern. Mit echo "{$foo[1][1]}"; erhalten Sie die korrekte Ausgabe.
Tipp: Wenn Sie sich mit PHP ein wenig auskennen wissen Sie sicher, dass es möglich ist, Strings in einfache oder doppelte Anführungszeichen einzuschließen. Nutzen Sie doppelte Anführungszeichen können Sie Variablen direkt mit ausgeben lassen, was bei einfachen Anführungszeichen nicht möglich ist. Aber wussten Sie auch, dass die Ausgabe eines Textes in einfachen Anführungszeichen schneller verarbeitet wird? Da der Interpreter den String nicht analysieren muss um etwaige Variablen zu finden, kann die Ausgabe schneller verarbeitet werden. Das bringt zwar keinen großen Performance-Vorteil aber ein wenig schneller wird Ihr Code durch diese einfache Maßnahme schon.
Adobe Illustrator / Text mit Farbverläufen

Expertentipp von Robert Jaritz
Text erstellen
Text in Pfade konvertieren
Verlaufsfenster einblenden und Verlauf wählen.
Damit ein Verlauf über die komplette Schrift läuft, alle Pfade auswählen und mit dem Verlaufswerkzeug den Verlauf festlegen. Gegebenenfalls den Verlauf im Verlaufsfenster bearbeiten.
Adobe Illustrator / Pathfinder einfach Nutzen
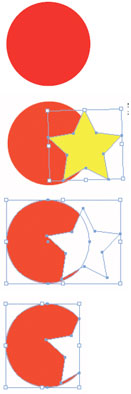
Expertentipp von Robert Jaritz
Objekt erstellen
zweites Objekt erstellen
Pathfinder anwenden (hier „vom Formbereich subtrahieren")
Das Endergebnis ist bereits sichtbar, die Formen sind
jedoch noch einzeln auswählbar! Soll der Pathfinder sofort die Ausgangsobjekte umwandeln, den Pathfinderbefehl mit gedrückter Alt-Taste ausführen.
Im Pathfinder auf den Button “Umwandeln“ klicken.
Erst jetzt sind die Augangsformen zu einer neuen Form
umgewandelt. Die Ausgangsformen können nun nicht
mehr gewählt werden.
Fragen?
Dann rufen Sie uns an!
Mo. – Fr.: 08:30 – 16:30 Uhr
0820 / 400 120
14 cent / min
Kostenloser Rückruf Angebot anfordern